
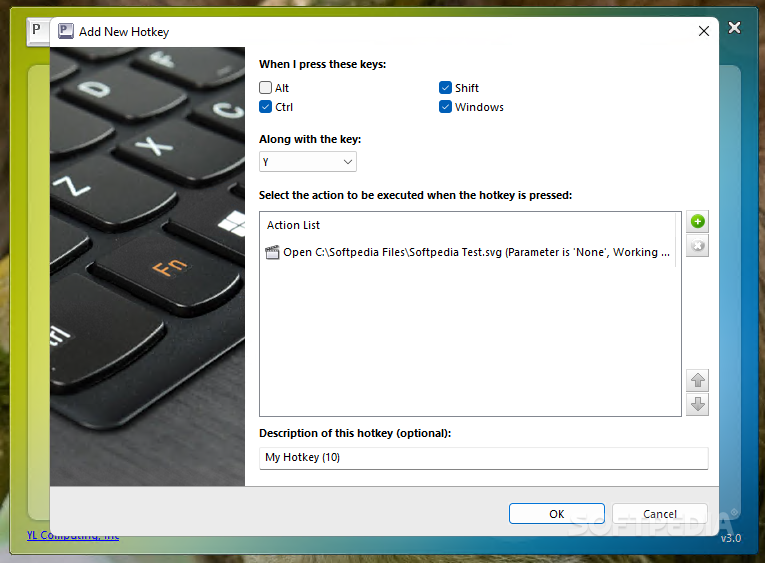
JRĬtrl-Shift-I, Ctrl-Shift-P, "screenshot." Say it, sing it, commit it to memory - and forever change the way you capture screenshots from your Chrome desktop browser. The resulting image will be in the size and shape of the phone. Once you've done that, just pick up where you left off and move on to the final two steps from above to capture and save your screenshot. That'll make the site you're viewing look like it's being viewed in the phone you selected. See that bar at the top of the screen, directly beneath the address bar? Click on the area where it says "Responsive" and pick out whatever type of device you want from the list that pops up. Here's the trick: Start with the same first step we just went over - Ctrl-Shift-I (or Cmd-Option-I on a Mac) - then pause for a second.

So you really want to get wild, you say? Well, wrap your tech-titillated hindbrain around this: In addition to snagging regular screenshots using this method, you can also capture a screenshot of a site's mobile interface right from your computer with almost the exact same set of steps. Whatever screenshot you capture will show up as a regular image file download along the bottom of your browser window you can then open the file by double-clicking it right there or by looking in your Chrome downloads folder. There's also a fourth option, "Capture node screenshot," but you probably won't want to mess with that.
#HOTKEY FOR SCREENSHOT FULL SIZE#
If you want to capture the entire page, as if you were scrolling from the very top to the very bottom, hit the down arrow once and select "Capture full size screenshot.".If you want to capture a specific area of the current page, just hit Enter that'll select the default option of "Capture area screenshot," which will then allow you to draw a box around the area you want to save.

All that's left is to figure out which one you want: You'll see a series of screenshot options appear in a panel on the right side of the screen.
#HOTKEY FOR SCREENSHOT MANUAL#
Check the manufacturer’s website or manual to find out which one to use. Also, Windows Key + Fn + PrtScn is another one that’s required on some devices.


 0 kommentar(er)
0 kommentar(er)
